ブログを始めたけど、編集のアイコンの使い方がわからなかったのでまとめました。
どうも、u-nekoです。
ブログをはじめたばかりでわからないことが多く、手探りで行っております。
書くにあたって、まず編集画面にあるアイコン(ていうんですか?↓コレ)の使い方がわからない!

なので自分にわからせる意味を兼ねて、まとめてみました。
1.箇条書き

このアイコンをクリックして文章を書くと
- 箇条書き
- 箇条書き
- 箇条書き
と、文章の前に黒点をつけて箇条書きにしてくれます。ここまでは何となく想像できたのですが、「Enter」するたびに黒点がついてしまいます。
私がしたいのは
- 箇条書き
文章 - 箇条書き
文章
このように文章を入れたい場合は、「Sift」+「Enter」をしたら、黒点がつかずに段を下げてくれるようですね!
なるほど!!
2.番号付きリスト

箇条書きと使い方は同じで、黒点ではなく番号を振ってくれる
- 番号付きリスト
- 番号付きリスト
- 番号付きリスト
箇条書きと同じように、「Sift」+「Enter」で文章の部分のように番号なしで改行してくれます!
- 番号付きリスト
文章 - 番号付きリスト
文章 - 番号付きリスト
文章
3.リンク

他のWebページやコンテンツを挿入できます。
リンクのアイコンをクリックすると画像のようにURLを入れることができ、プレビューをクリックすると「埋め込み」や「タイトル」など挿入の形式が選べるようです。

他のサイトのURLなどを載せたいときは「リンク」を使えばいいんですね!!
4.続きを読む

「箇条書き」や「リンク」は見ただけでなんとなく意味はわかったのですが、「続きを読む」は何かできるのかわからなかったです(@_@;)
■■■■■■■■■■■■■■■■■■■■■■■■■■■■■■■■■■■■■■■■■■■■■■■■■■■■■■■■■■
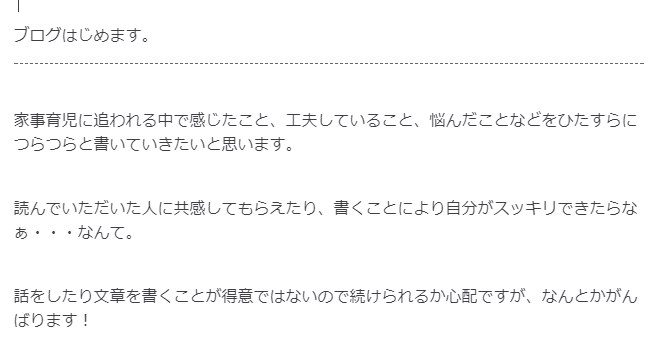
■■■■■■■■■■■■■■■■■■■■■■■■■■■■■■■■■■■■■■■■■■■■■■■■■■■■■■■■■■■■■■
上のように、ブログ始めますの下に「続きを読む」を入れると↓下のようになります。
■■■■■■■■■■■■■■■■■■■■■■■■■■■■■■■■■■■■■■■■■■■■■■■■■■■■■■■■■■■■■■
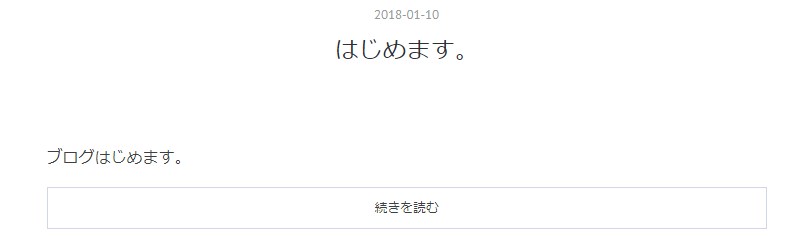
■■■■■■■■■■■■■■■■■■■■■■■■■■■■■■■■■■■■■■■■■■■■■■■■■■■■■■■■■■■■■■■■
「続きを読む」を入れた所から先が隠れ、クリックしなければ見れないようになります。
何にのメリットがあるの???
という感じでしたが、コレ、なかなか便利そう!!
■■■■■■■■■■■■■■■■■■■■■■■■■■■■■■■■■■■■■■■■■■■■■■■■■■■■■■■■■■■■■■■■
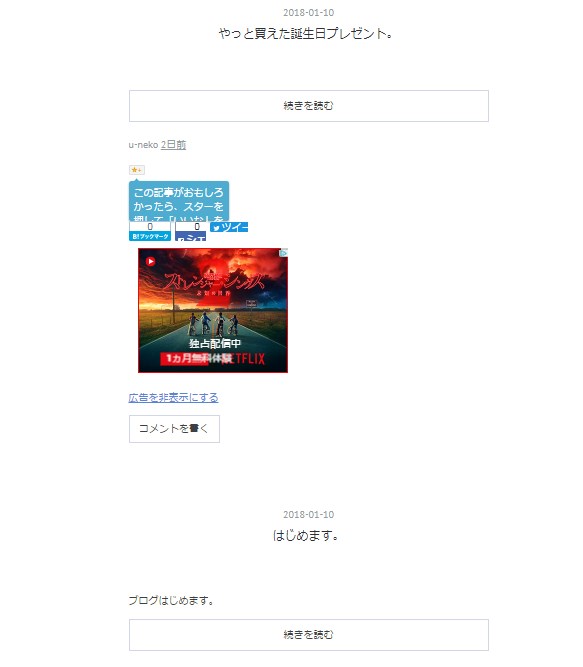
■■■■■■■■■■■■■■■■■■■■■■■■■■■■■■■■■■■■■■■■■■■■■■■■■■■■■■■■■■■■■■■■■
「続きを読む」を入れた所から先が隠れることにより、HPのトップを開いたときに複数の記事が表示されます。読む人に、どの記事を読むのか選択してもらういことができるのです!
タイトル以下すべてを「続きを読む」にしたい場合、一行何も記入しない行を作ってから「続きを読む」を入れるとできます。
5.引用

他のページから引用した文章です
上記のように他のページから文章などを引用したい場合に、自分の文章との区別をつけることが簡単にできます。
でもこの引用、”他人の著作物を引用する必然性があること” や ”出所の明示がされていること” など注意事項がいくつかあるようです。
人が作った文章などを載せさせてもらうわけですから、いろいろ配慮が必要なわけですね。気を付けたいと思います!!!
6.目次

読みたい番号をクリックしたらその部分にとんでくれる↓コレです。
■■■■■■■■■■■■■■■■■■■■■■■■■■■■■■■■■■■■■■■■■■■■■■■■■■■■■■■■■■■■■■■■■
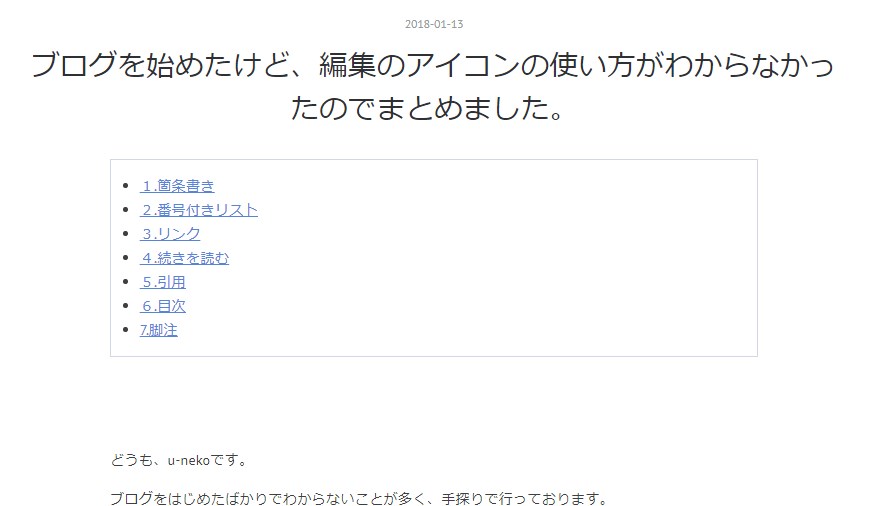
■■■■■■■■■■■■■■■■■■■■■■■■■■■■■■■■■■■■■■■■■■■■■■■■■■■■■■■■■■■■■■■■■

やり方は案外簡単でした。目次にしたい部分を選択し、アイコンの一番左にある見出しの中から、「大見出し」「中見出し」「小見出し」どれでもいいので設定します。
あとは目次をいれたいところで「目次」アイコンをクリックするだけ!
プレビューを見たらしっかり目次が出来上がってます!
今回のように文章が長くなるときにはとても便利ですね!
7.脚注

脚注では、文章や専門用語についての補足説明をあとで*マークで説明を入れることができます。
たとえば
「u-neko(このブログの主)は【u-nekoの日々。(u-nekoが運営するブログ)】の更新頑張ってます。」
という文章の()部分を脚注で表すと
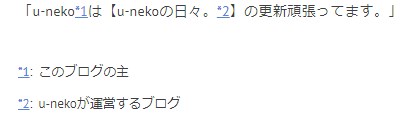
というようになります。
*1、*2というように、脚注をいれるたびに連番になってくれるので、専門用語がたくさんでてくるようなブログを書くときにはとても役立ちそうです。
8.最後に
全くのブログ素人のため、何をあたりまえな!!!そして見にくい!!!と思う方もいるかもしれませんが、
私の勉強もかねてまとめているのでお許しください(*^_^*;
このページを調べながら書いてみて、とーーーーっても勉強になりました!!
しかし、やはり奥が深く難しいですね。
これからたくさん学び頑張って続けていきたいと思います!!!